
안녕하세요 이번 시간에는 일러스트 펜툴(Pen Tool) 사용 방법에 대해 설명해드리겠습니다
팬툴은 아웃라인을 따서 누끼 따는 용으로도 사용이 되고
도형도 제작이 가능하며 여러가지 활용이 되는 중요한 도구 툴이기 때문에
잘 다룰수록 편리한 기능이니 천천히 한번 따라 해 보세요 :)

일러스트레이터 도구창
왼쪽에 만년필 모양이 보이시나요? 저 만년필 도구가 펜툴(Pen Tool)입니다
획 창을 통하여 스트로크(Stroke)의 굵기 설정도 가능하고
팬툴의 색과 선의 색깔도 수정이 가능합니다
※획창이 안 보이시면 상단의 윈도우 - 획 추가를 통해 추가 가능합니다.
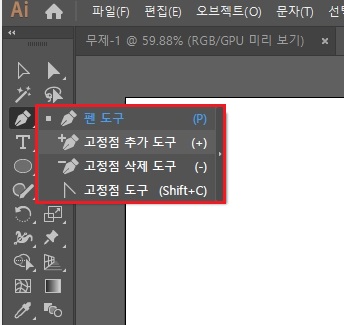
Illustrate 도구 추가
펜툴(Pen Tool) 펜 도구를 마우스 좌클릭으로 길게 누르시면
위 와 같이 펜 도구, 고정점 추가 도구, 고정점 삭제 도구, 고정점 도구 창이 나타나며
다른 옵션으로 변경도 가능합니다.
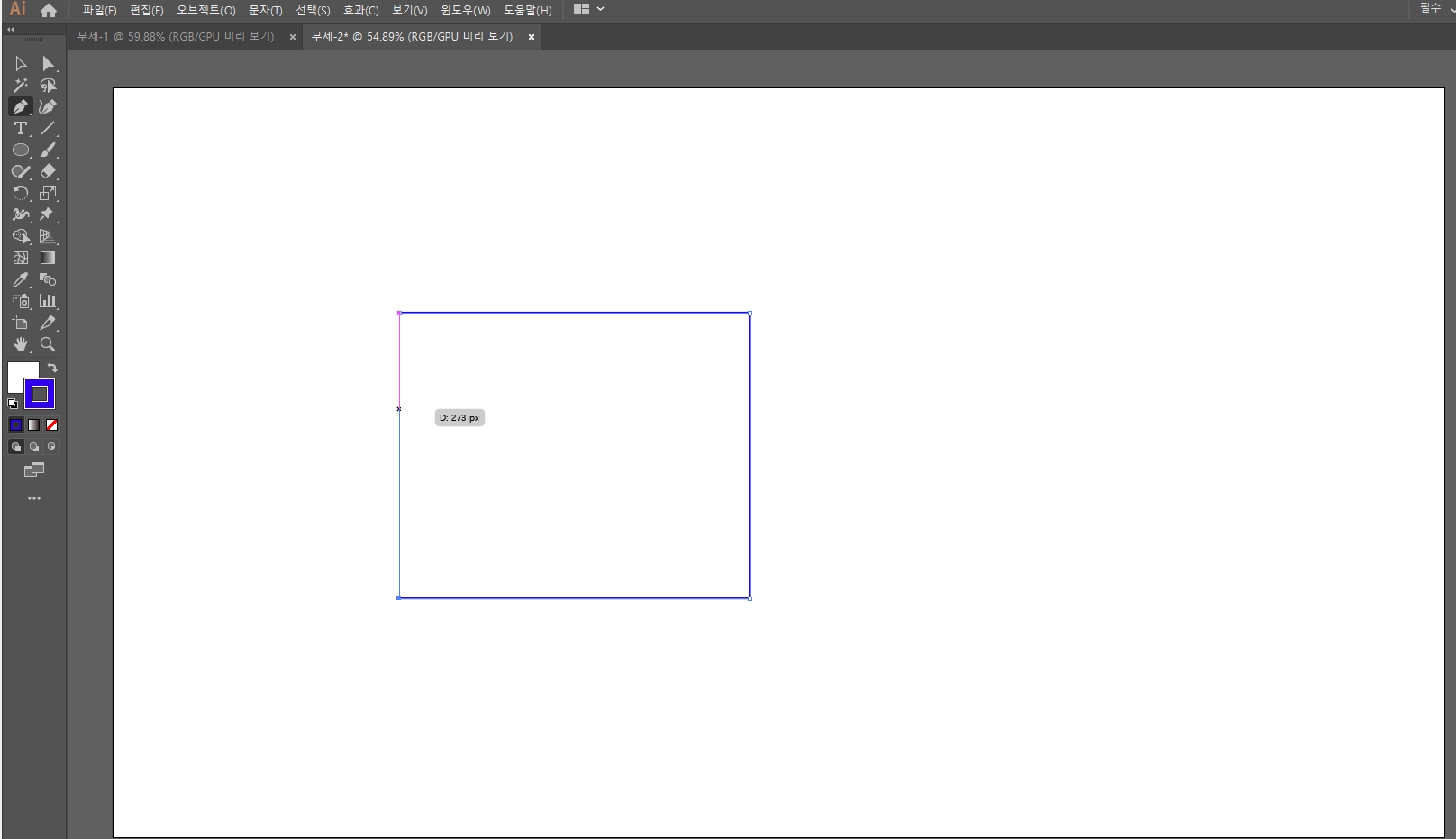
일러스트 펜툴 사용방법
팬툴을 쓰는 방법에 대해 설명드리도록 하겠습니다
기본적인 원리는 간단합니다.
팬툴로 아무 데나 찍으면 점이 생기고 그리고 다른 곳을 찍으면 점이 연결되면서 선이 생깁니다
이 점을 Anchor(닻) 점과 점 사이의 선을 Path(길)이라고 합니다
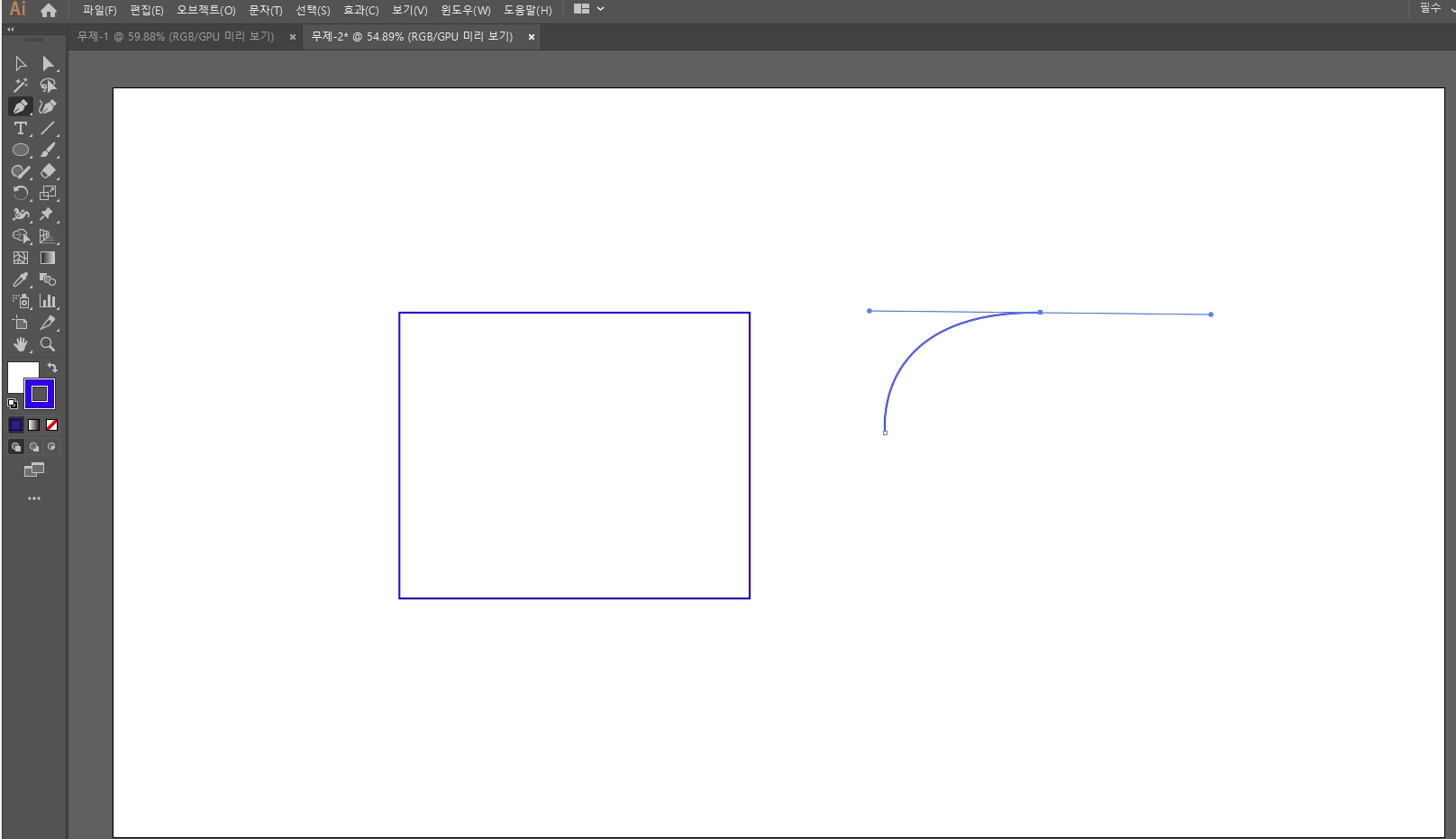
일러스트 펜툴 쓰는 법 (곡선 넣기)
곡선을 넣는 방법에 대해 설명드리겠습니다
클릭한 상태로 마우스를 때지 말고 드래그를 하면 점 양쪽에 Handle라는 것이 생성이 되면서 곡선이 생깁니다
Handle를 늘리거나 줄이시면 곡선 모양이 바뀝니다
방향을 돌리셔도 바뀝니다
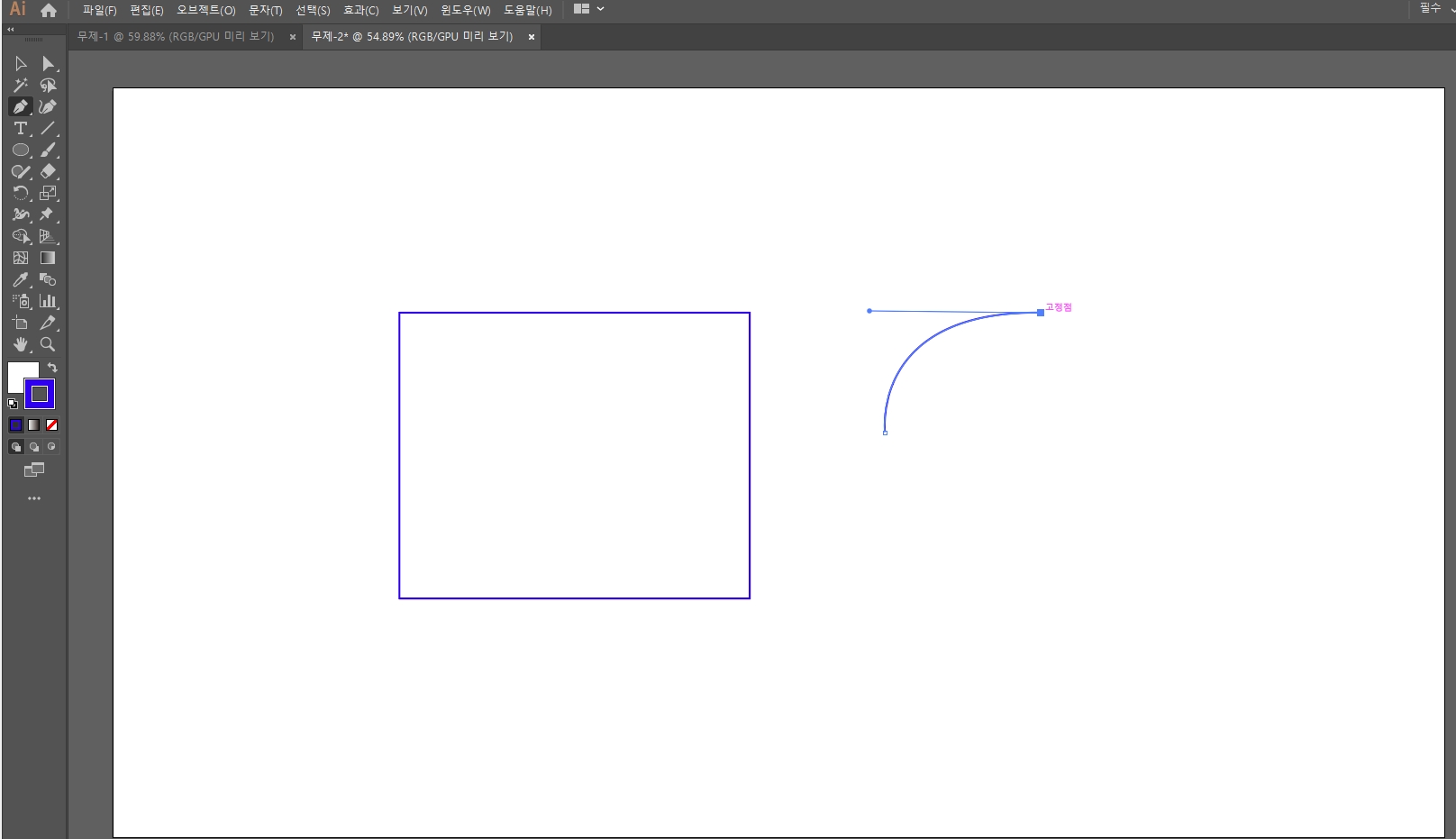
일러스트 펜툴 쓰는 법 (곡선 넣기 2)
곡선을 넣으시고 Alt클릭을 하시면 한쪽 Handle이 고정이 되는데요
Alt기능을 사용하시면 원하시는 모양을 쉽게 만들 수 있습니다
직접 한번 해보시는 게 이해가 빠르실 거예요
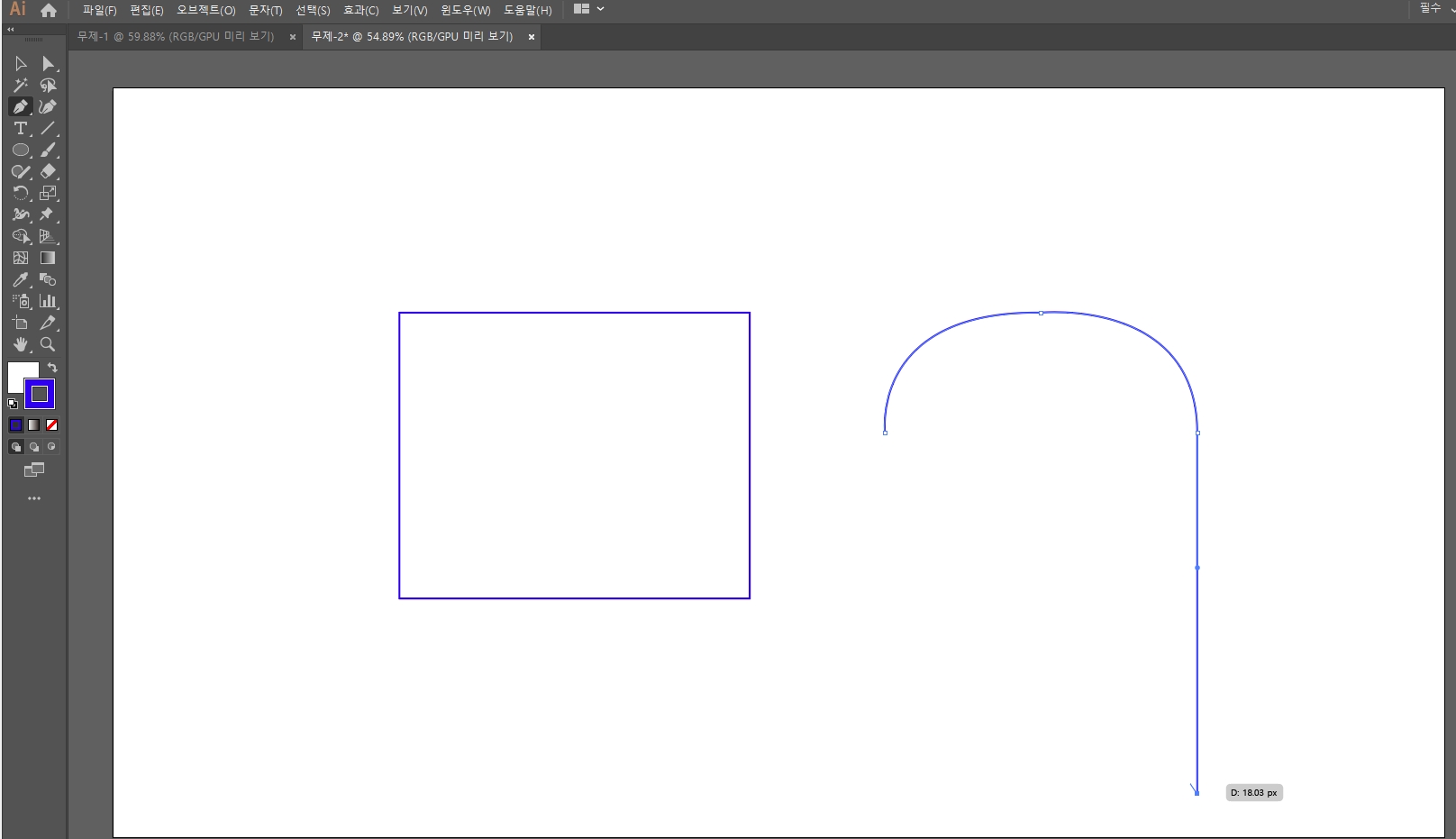
일러스트 일자 선 만들기
수평으로 선을 긋는 방법입니다
Shift + 클릭을 하시면 스냅이 걸려
정확한 1자로 선 생성이 가능합니다
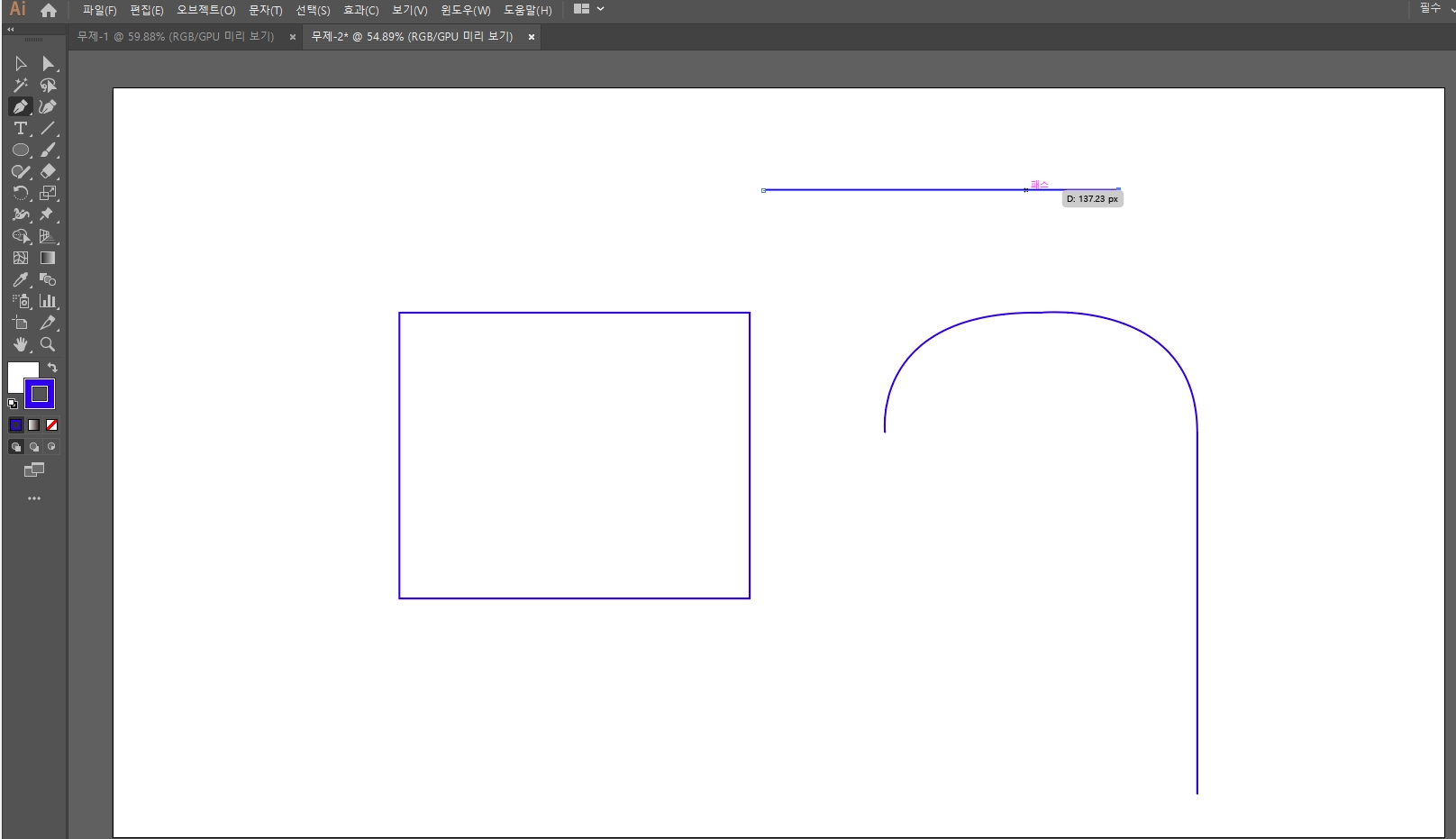
일러스트레이터 새로운 선 추가
새로운 선 추가를 하시러면 펜툴을 해제하셔야 되는데요
영문으로 V 또는 A 버튼을 누르셔서 Pen Tool 모드를 해제하시고
빈 공간을 찍으셨다가 다시 팬틀로 오시면 새로운 선을 그리실 수 있습니다
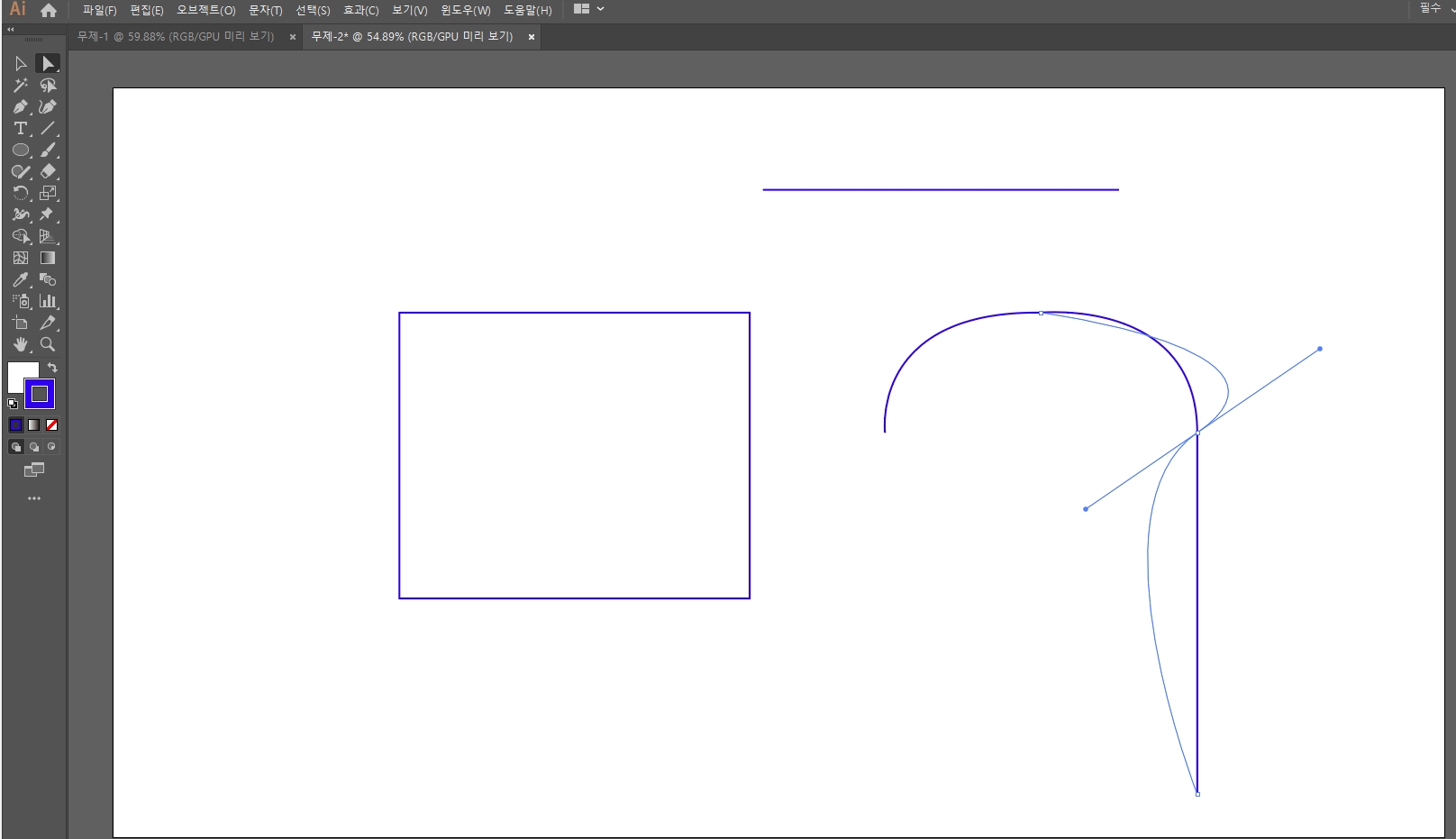
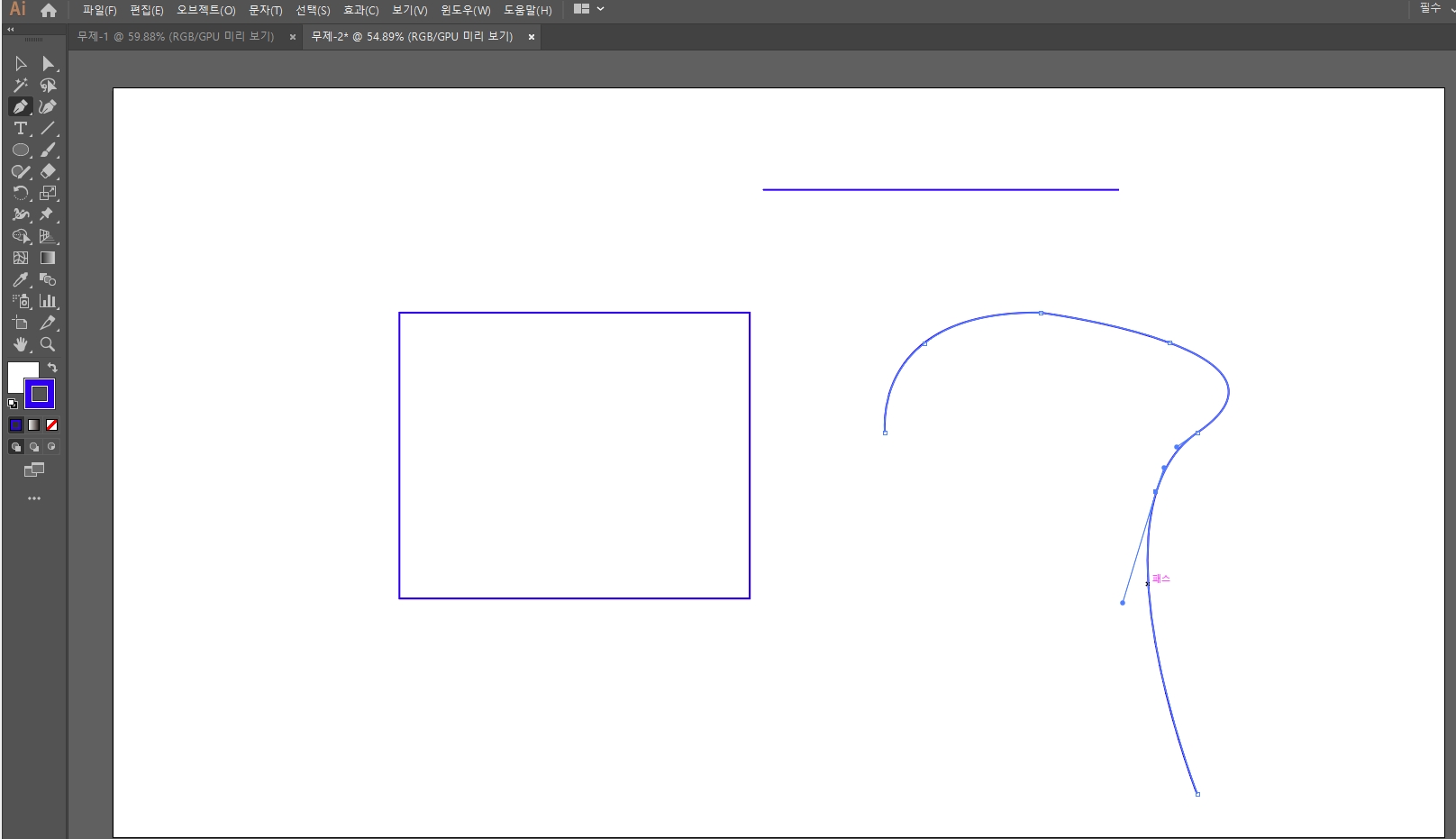
일러스트레이터 곡선 수정 점 추가
곡선을 수정하시거나 새로운 점을 추가하는 방법입니다
바꾸시려는 곡선의 점을 클릭하신 상태에서 한쪽 Handle만 움직이시면 수정이 가능합니다
새로운 점을 추가하시려면 추가하시고 싶은 선의 내부를 펜툴로 클릭하셔서 점을 추가하시면 됩니다
※Ctrl + Z를 통해 이전작업으로 돌아갈 수 있습니다(실수 시 사용)
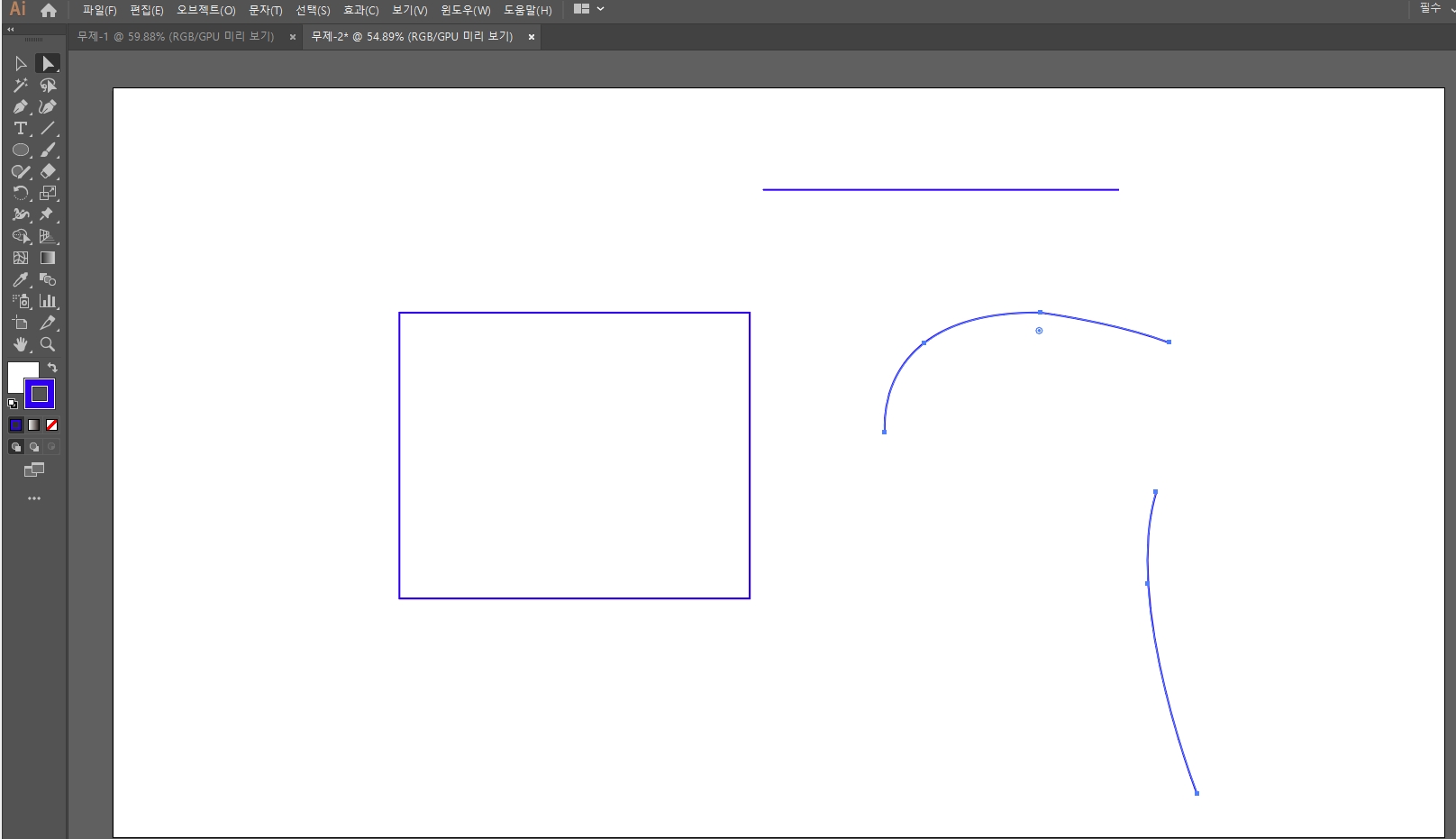
일러스트레이터 선(Path) 삭제 방법
마지막으로 선(Path)을 삭제하는 방법입니다
아주 간단합니다 점을 클릭하시고 Del 키만 눌러주시면 됩니다
이외에도 다양하게 기능들이 아주 많은데요
오늘은 기본적인 방법에 대해서만 알아보았습니다
도움이 되셨다면 좋아요 부탁드리겠습니다 :)
궁금하신 부분은 댓글 남겨주시면 답변해드릴게요~~
'Adobe Illustrator' 카테고리의 다른 글
| 일러스트레이터(Illustrator) 한글에서 영문으로 바꾸는법 한국어→영어 (16) | 2020.11.02 |
|---|---|
| 일러스트 이미지 내보내기 PNG/JPG/ 저장 방법 (고화질) (1) | 2020.11.02 |
| 일러스트(illustrator)로 쉽게 누끼따는 방법 (뒷배경 제거 법) (0) | 2020.11.01 |


