
안녕하세요 오늘은 일러스트(illustrator)를 이용하여 누끼 따는 방법에 대해 알려드리도록 하겠습니다
뒷배경을 제거하는 방법입니다
보통 포토샵을 이용하셔서 많이들 작업하시죠?
하지만 포토샵이 없으신 분들을 위해 한번 포스팅 해보도록 하겠습니다
포토샵으로 작업하는게 훨씬 편합니다 ㅎㅎ..
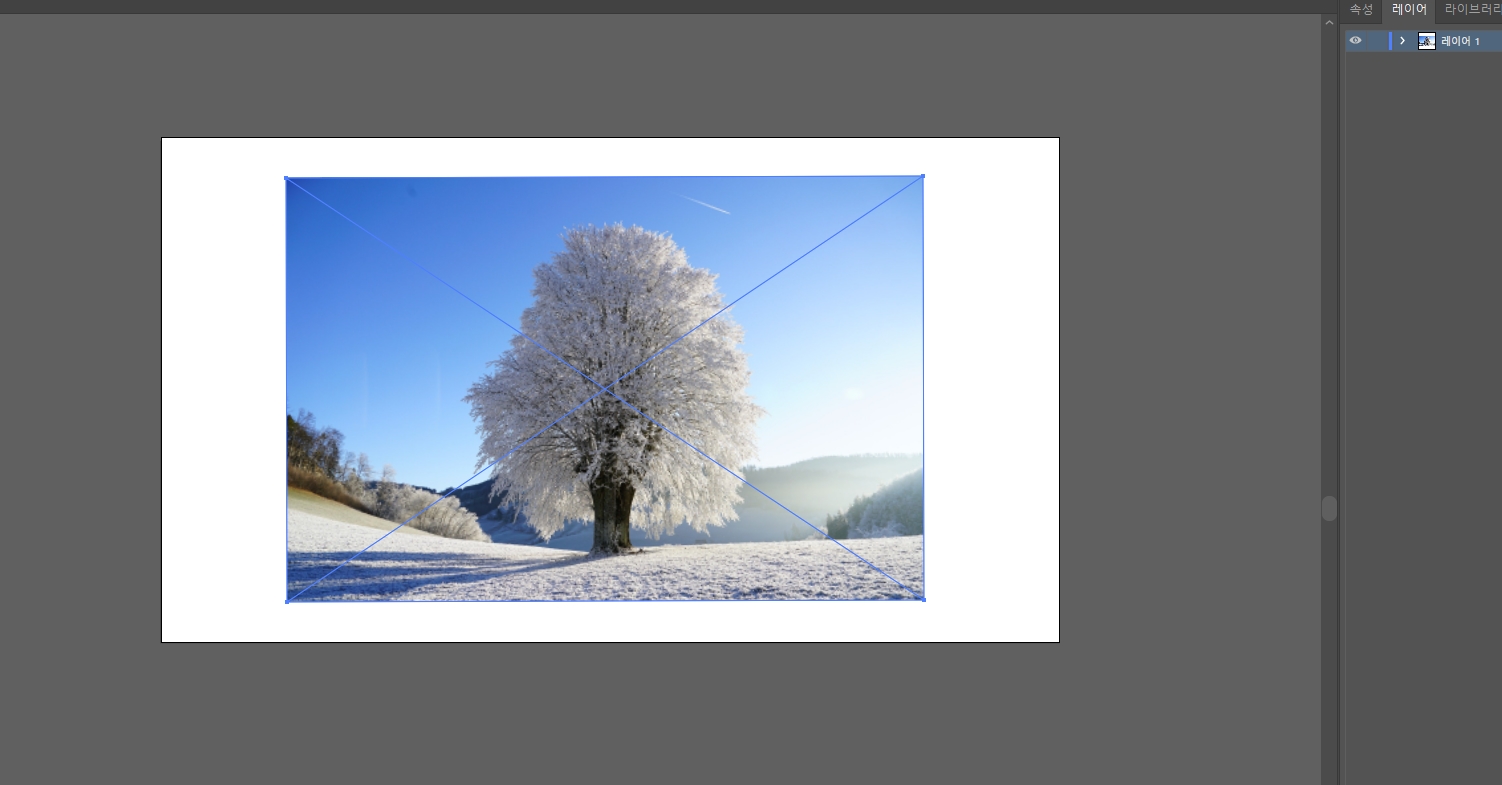
일러스트(illustrator) 누끼 따기 이미지 추가
일단 프로그램을 실행 시킨 후 원하는 이미지를 추가시킵니다
저는 흰색 나무의 뒷배경 제거를 위해 한번 마스크 mask를 따보겠습니다
어렵지는 않지만 노가다가 필요한 작업이니 천천히 한번 따라와 주세요~

일러스트(illustrator) 펜툴을 이용해 누끼 따기
이미지를 가져오셨다면 이제 펜툴(pen tool)을 활용하여 마스크 mask를 따보겠습니다
좌측에 빨간 네모가 보이시나요?
펜툴(pen tool)을 클릭하시고 하단의 빨간 네모처럼 색을 모두 제거해주세요
그리고 뒷배경 제거를 위해 마스크 mask 따줍니다
펜툴은 잘 쓸수록 좋죠 노가다가 필요한 작업이니 예쁘게 따주세요
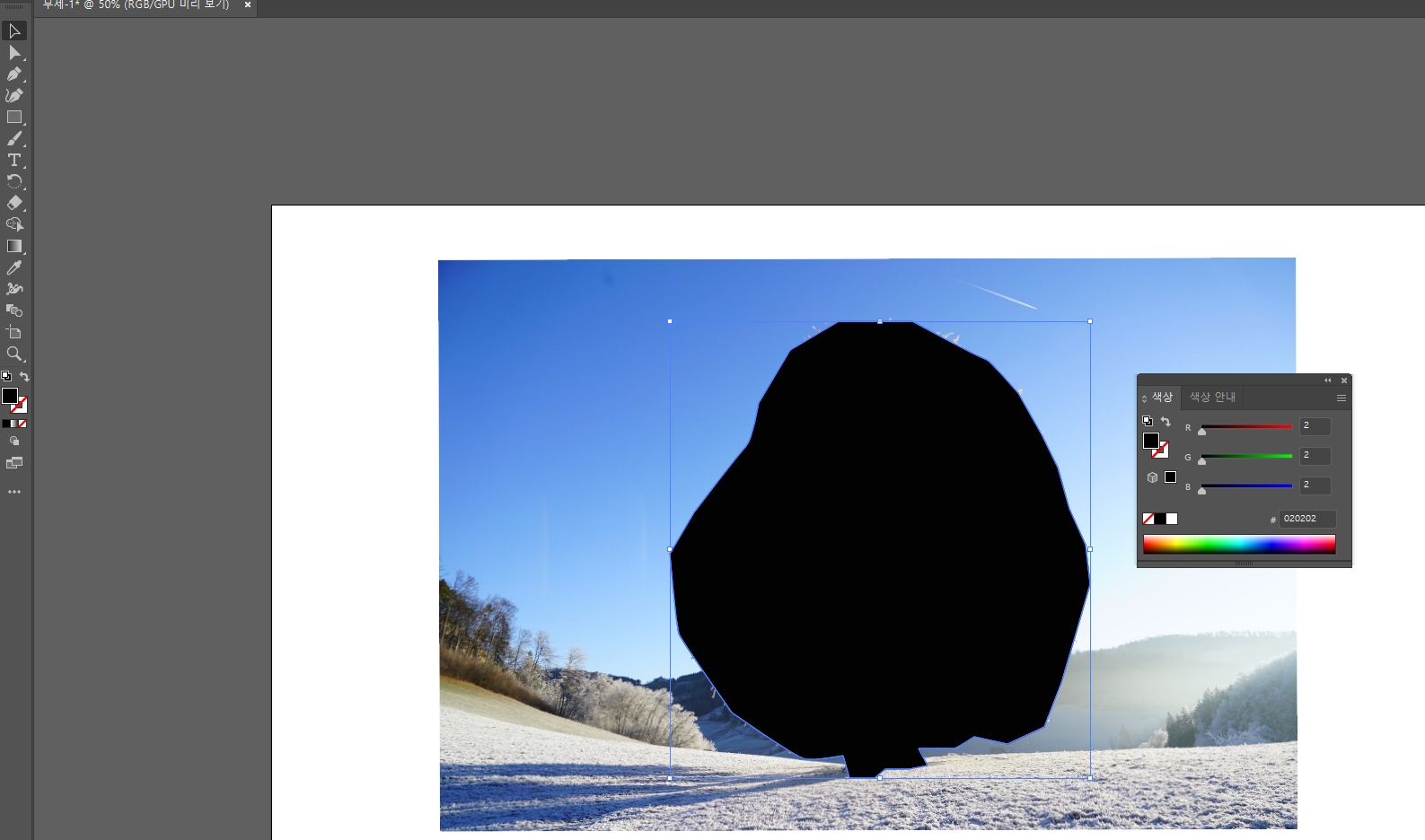
일러스트(illustrator) 펜툴을 이용해 누끼 따기2
펜툴로 예쁘게 잘 그리셨다면 색상을 검은색으로 바꿔줍니다
그러면 위 사진과 비슷한 느낌의 모양이 나오겠죠?
저는 시간 관계상 대충 빠르게 그렸습니다
※색상 창이 안보이시면 상단의 윈도우 - 색상을 추가하시면 됩니다
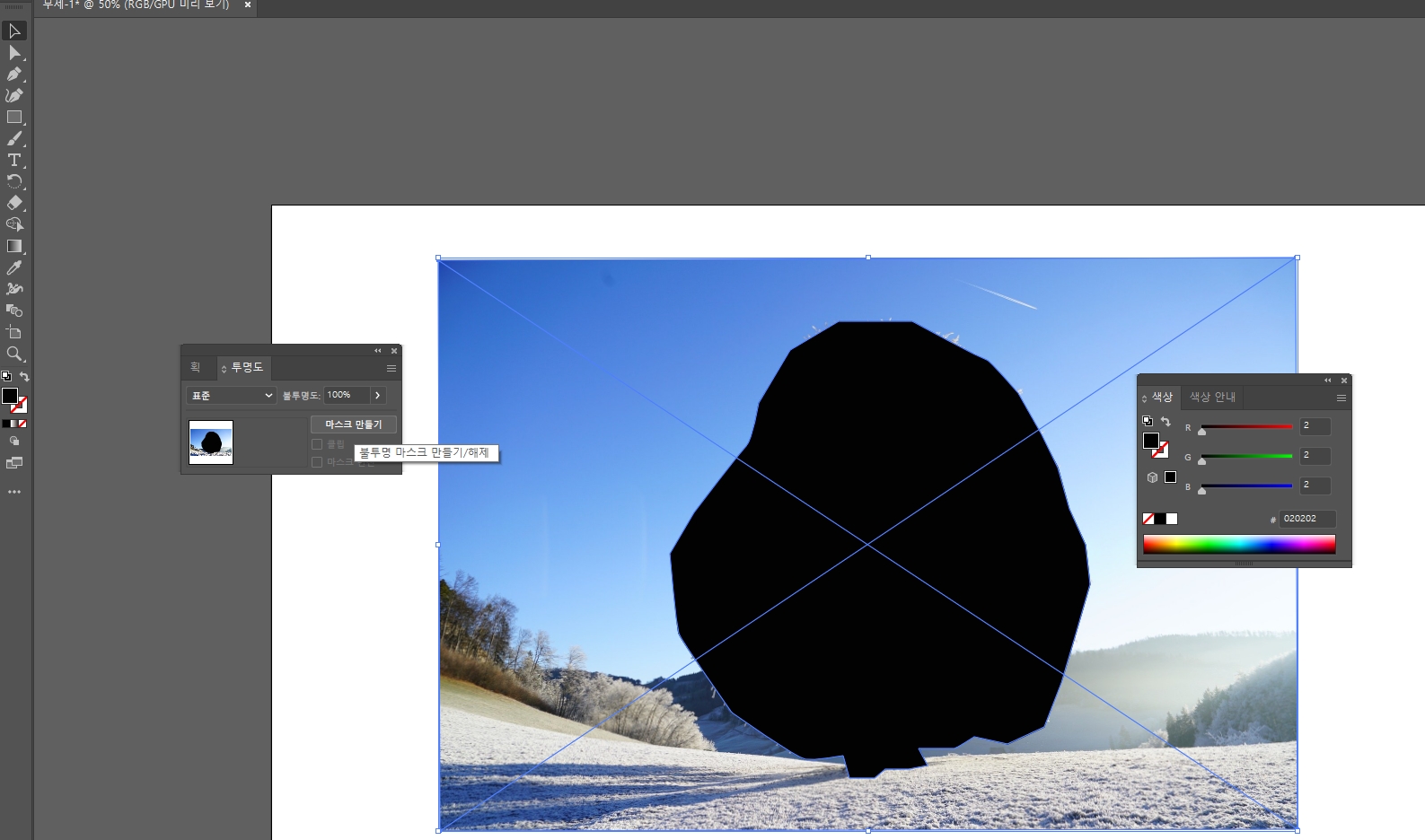
일러스트(illustrator) 누끼 따기 마스크 만들기
이렇게 색상까지 검은색으로 바꿔주셨으면
투명도창을 열여 "마스크 만들기"를 클릭해 줍니다
※마스크 만들기 클릭 시 배경 사진과 검은색 이미지를 한꺼번에 잡고 눌러주세요
※투명도 창이 안보일시 윈도우 - 투명도를 활성화시켜주시면 됩니다

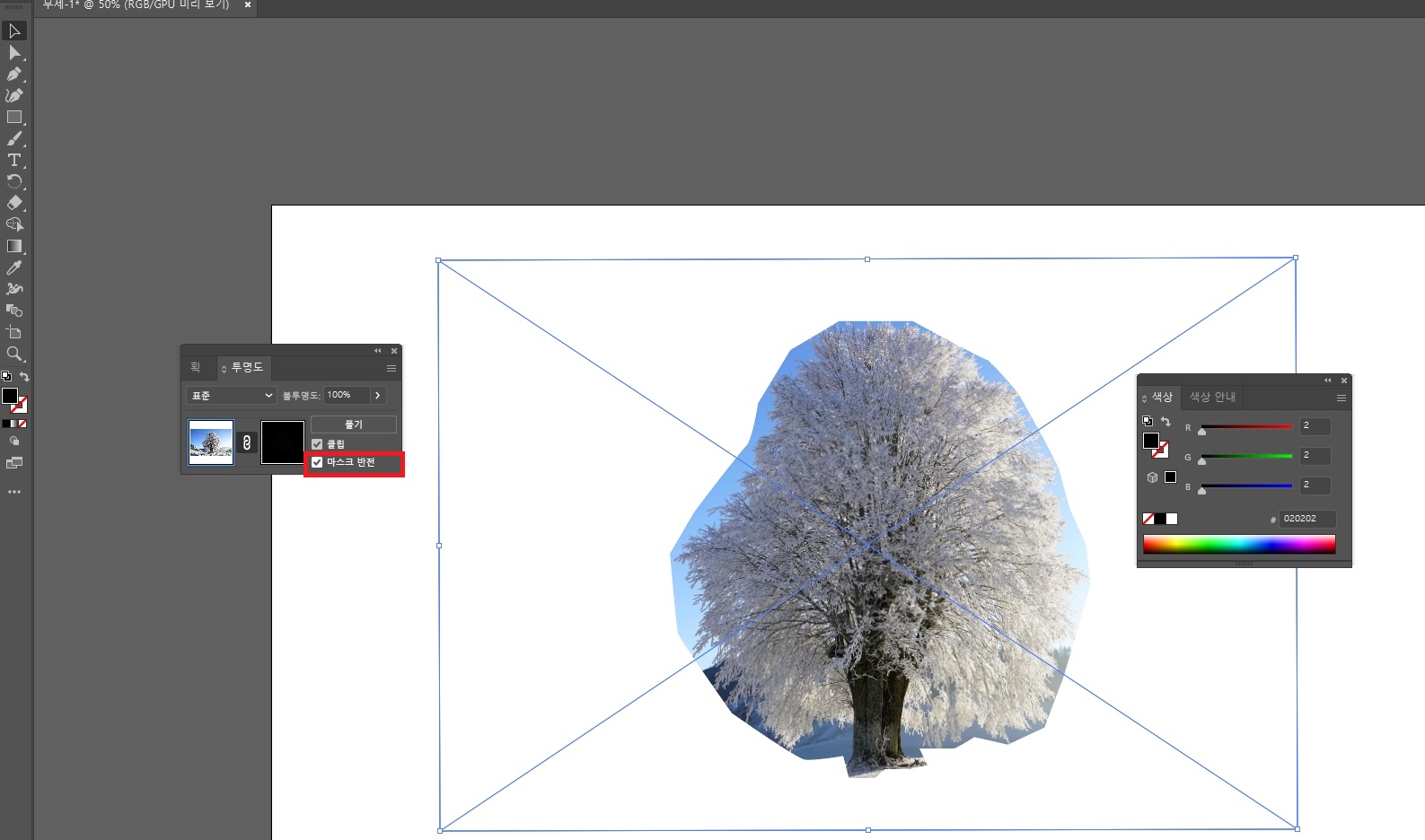
마지막 작업
누끼 따기 마지막 부분입니다.
투명도 창의 마스크 반전 부분만 클릭해주시면 완료가 됩니다
엄청 쉽지만 포토샵(photoshop) 말고 일러스트(illustrator)로 작업한다는 게 상당히 노가다 적이네요
잘 이해가 안 가시는 부분은 댓글로 남겨주시면 답변 도와드리겠습니다~
'Adobe Illustrator' 카테고리의 다른 글
| 일러스트 펜툴(pen tool)사용방법 기초 쓰는법 (0) | 2020.11.03 |
|---|---|
| 일러스트레이터(Illustrator) 한글에서 영문으로 바꾸는법 한국어→영어 (16) | 2020.11.02 |
| 일러스트 이미지 내보내기 PNG/JPG/ 저장 방법 (고화질) (1) | 2020.11.02 |


